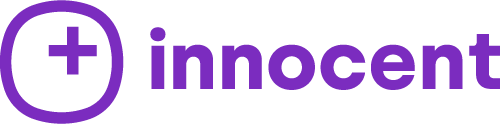Jak spersonalizować ekran blokady na iPadzie?


iPadOS 17 wprowadza personalizację ekranu blokady na iPady, podobnie jak działa to od jakiegoś czasu na iPhone'ach.
Przygotowaliśmy kilka wskazówek, a także (krótszy) przewodnik.
Personalizacja ekranu blokady powinna działać podobnie do personalizacji ekranu blokady na iPhonie pod iPadOS 17 na iPadzie. Powinno to więc obejmować między innymi dostosowanie czcionek lub zegarów, włączenie widżetów, a nawet wdrożenie innych spersonalizowanych funkcji. Nie zapomnij odwiedzić naszego sklepu internetowego Innocent, aby wybierać spośród setek akcesoriów do iPada.
Co więcej, możesz także utworzyć wiele ekranów blokady jednocześnie, płynnie przełączać się między nimi lub przypisać ekran blokady do istniejącego ustawienia ostrości.

Jak to zrobić?
Przyjdź do nas, aby spersonalizować sposób blokowania ekranu iPada, aby jeszcze lepiej dopasować go do swoich preferencji i gustów.
Utwórz nowy ekran blokady iPada
Podobnie jak w przypadku personalizacji ekranu blokady iPhone'a, możesz utworzyć wiele ekranów blokady jednocześnie w iPadOS zgodnie z własnymi preferencjami. Jeśli chcesz rozpocząć tworzenie nowego ekranu blokady, oto kilka wskazówek, które pomogą Ci zacząć.


#odber#
Jeśli chcesz utworzyć nowy ekran blokady na iPadzie, przejdź do bieżącego ekranu blokady i naciśnij go długo. Ta czynność powinna uruchomić menu personalizacji. W następnym kroku należy poszukać niebieskiej ikony przedstawiającej "plus" (+), która powinna znajdować się w prawym dolnym rogu ekranu.
Powinno to skutecznie przenieść cię do menu, w którym powinieneś już być w stanie wybrać żądane tło. Ponadto powinieneś być w stanie wybierać spośród różnych kategorii jednocześnie, w tym funkcji "Photo Shuffle", która powinna wyświetlać losowe zdjęcia przez cały dzień.

Jednak nawet po wybraniu tła można jeszcze bardziej dostosować ekran blokady: przewijając w lewo lub w prawo, ale także ewentualnie dodając dodatkowe filtry lub style.
Dodawanie widżetów do ekranu blokady iPada
Oprócz wielu funkcji dostępnych w iPadOS 17, masz teraz możliwość dodania większej liczby widżetów do ekranu blokady iPada. Jedną z istotnych różnic w stosunku do widżetów ekranu blokady w iOS powinno być to, że powinieneś już mieć oddzielne zestawy widżetów dla orientacji poziomej lub pionowej, ale także całą masę innych niesamowitych widżetów ekranu blokady.

Być może zastanawiasz się, jak powinieneś postępować w tym przypadku. Przede wszystkim należy upewnić się, że iPad znajduje się obecnie w trybie poziomym. Po wybraniu tapety powinieneś zostać przeniesiony na stronę dostosowywania ekranu blokady.
Dotknięcie opcji oznaczonej "Dodaj widżety" powinno otworzyć menu kilku widżetów, które powinny zawierać widżety wszelkiego rodzaju.

Jeśli chcesz dodać widżet, musisz już wybrać aplikację z paska bocznego po lewej stronie. Jeśli danej aplikacji nie ma w menu widżetów, oznacza to, że deweloperzy nie dodali dla niej widżetu ekranu blokady. Jeśli zdecydujesz się zmienić widżet, powinieneś ponownie dodać go do ekranu blokady w prawym panelu. Jeśli jednak chcesz usunąć widżet, możesz po prostu dotknąć ikony minus (-), która powinna znajdować się w lewym górnym rogu samego widżetu.
Pamiętaj jednak, aby obrócić lub nawet odwrócić iPada do trybu portretowego, aby móc dodać kolejny zestaw widżetów.
Dostosowywanie zegara na ekranie blokady
iPadOS 17 zawiera nawet możliwość personalizacji zegara na ekranie blokady. Jeśli chcesz dostosować zegar ekranu blokady do swojego stylu, wystarczy dotknąć zegara, który powinien znajdować się na stronie personalizacji ekranu blokady. Ta czynność powinna wywołać menu, które powinno umożliwić zmianę stylu, grubości, a nawet koloru czcionki.

Między innymi powinieneś mieć dostęp do maksymalnie sześciu różnych opcji czcionek, a korzystając z próbnika kolorów, powinieneś nawet być w stanie wybrać dowolny preferowany kolor.
Dodawanie efektu głębi do tapety ekranu blokady
Ekran blokady iPadOS oferuje również specjalną funkcję o nazwie "Efekt głębi", która powinna pozwolić na podzielenie tapety na warstwy, a następnie dostosować położenie zegara za obiektem, uzyskując efekt 3D w dość ciekawy sposób. Warto jednak wspomnieć, że funkcja ta działa najskuteczniej w przypadku zdjęć z widocznym obiektem.